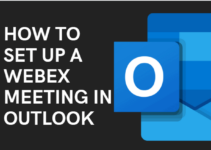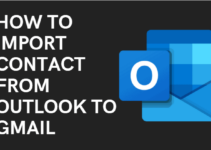The Outlook is an email client primarily, and it also provides some additional features such as calendaring, task managing, contact managing, note-taking, and web browsing. The outlook was first established only for windows desktop users, But now it is available for your Android Smartphone also.
Before, what you were doing on Desktop/Laptops, now the same things you can do with your smartphone. Today, we will learn how to configure Outlook in Android mobile. This guide will help you to get your emails in outlook and other features also.
How to configure Outlook in Android Mobile Devices
First of all, go to the Google Play Store and search for Microsoft Outlook. You can use the search bar to search for Outlook. After this, install Microsoft Outlook. Once installed, follow the below steps to configure outlook on your android device.
To set up a Google Account:-
- Once your outlook is installed, open outlook and click on Get Started if this is your first time.
- Otherwise, you can add another account by clicking on Three Lines for Menu, after this, click on the Gear icon for Settings. Now click on Add Account, now click on Add Email Account.
- Outlook will try to detect Google accounts available on your android device. Tap on Google Connect Account and then tap Ok to confirm. Now it will ask you to allow permission to access your contacts then tap on Allow to give access. (If you don’t want to use these accounts, tap on Skip, and you can jump the step, To set up another email account.)
- Now select the account which you would like to add, and tap on Add Account. You may be asked to sign in.
- It will ask to confirm offline access to your email, tap on Allow for offline access, or any other prompts to go further.
- It will ask you to Add Another Account. If you want to add another one, you can tap on Continue, otherwise tap on Skip.
Configure or Set up another email account in outlook android mobile:-
- Open your outlook app on your android device, and tap on 3 Lines for Menu.
- Now, tap on the Gear icon to open the Settings in the menu.
- Now select Add Account.
- It will ask you to enter your email address, enter your full email address and then tap on Continue.
- After that, enter your email password and tap on Sign In or Next.
- If multi-factor authentication is enabled in your email, then verify your identity and go ahead.
How to set up IMAP in outlook
IMAP is used to read all your email messages on other email clients. This is helpful if you want to use email by doing other stuff on the same app. IMAP is used to read your messages on multiple devices. In this topic, we will see how to set up IMAP in the outlook app. We will take the Gmail example to set up IMAP in outlook.
- First of all, open any browser and access your Gmail account.
- Now click on the Gear icon to open Settings and click on See All Settings.
- Now you can see, Forwarding and POP/IMAP Click on that.
- Go down, and you will see IMAP access. Select Enable IMAP to access Gmail from other clients.
- Under the Folder size limits section, choose the option of Do not limit the number of messages in an IMAP folder ( default ). This is used to give access to every single message.
- Now it’s done from Gmail. Now we will set it up in outlook.
- Open your Outlook app, and tap on Get Started.
- It will detect all available accounts on the device, now tap on Skip to add another account.
- Now enter tap on IMAP under Choose Account Type.
- Now it will ask you to enter your name, email address, incoming mail server, outgoing mail server, username, and password. Now enter the following fields one by one:-
- First Enter Your Name.
- Now enter your email address.
- In the incoming mail server, enter gmail.com.
- In Outgoing Mail Server(SMTP), enter gmail.com.
- In the username field, enter your Email Address, and in the Password field, enter your Gmail password and tap on Continue.
How to set up Work/School accounts in Outlook Android Mobile
Some work and school accounts require additional security permissions to set up your email to other email clients for their security reasons.
On Company-managed or provided devices:
- Open the Google Play Store app on your device and search for and download Intune Company Portal
- If you are prompted to create a work profile, create a work profile and enroll your device.
- Now open your Outlook on your android device, and tap on Get Started.
- If your account is listed, tap on Continue. If your account is not detected, enter your company email address and tap on Add Account. After this, enter your password.
- Now enter your email password and tap on Sign In.
- If you are prompter to Register your device, as your organization implemented controls that will require to Register before proceeding. Tap on Register. By this, your organization will validate your identity.
- If your company IT admin has set additional policies, you may need to Activate them before proceeding. Under the Outlook Device Policy, tap on Activate and again tap on Activate.
How to set up an Exchange or Microsoft 365 work or school account manually.
First Open your outlook, and click on 3 lines to open the menu. Now click on the Gear icon to open Setting, now tap on Add Account. And then tap on Add Email Account.
- It will ask you to enter the email address, enter your email address, and tap on Continue.
- Now it will ask you to set up an Account Manually, tap on it. On the email provider page, choose Exchange or Microsoft 365 and toggle Advanced Setting to On.
- For Incoming Server settings, follow the below steps:-
- In Domain/Username, enter your full email address.
- In password, enter the email password that you use to access your email.
- In the server setting, enter office365.com if you are using Microsoft 365 work or a student. For Exchange accounts, ask your IT admin for the server information.
- Now it will ask you to enter the port, use 443 or 993.
- Select security type, SSL/TLS, and tap on Next.
- For Outgoing SMTP server setting, follow the below steps:-
- In the SMTP server, enter office365.com if you are using Microsoft 365 work or student. For an Exchange account, ask your IT admin for your server information.
- For security type, select TLS.
- Now in Port Number, enter 587 and tap on Next.
- After entering all the server information, if available, tap on Checkmark on the upper right corner to go ahead.
- Enter email and password again if prompted, or agree to activate any other necessary permissions.
You May Also Read:-
Conclusion
This was all about how to configure your outlook account on your android device. We covered all the possibilities that come while configuring the outlook. You can check all one by one if any of it not working. With the help of this guide, you can configure different accounts on your Outlook.