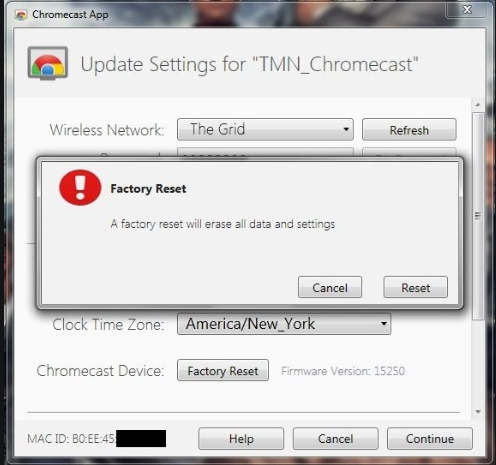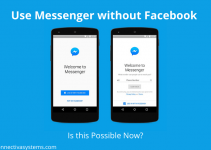If you are looking to learn about resetting your Chromecast due to certain reasons, then this post is specially written to help you. Here, I will guide you on how to factory reset a Google Chromecast device. There are multiple methods available to do that. I will explain them all. Additionally, you will also learn how to reboot Chromecast easily.
Guide – Factory Reset Chromecast:
Google Chromecast is a widely used device to cast media from your android device or laptop to your television screen. You just have to plug it into your TV’s HDMI port, using a USB cable for casting. Your smartphone or laptop will work as your remote control and you can watch videos from various platforms like Netflix, YouTube, Hulu, etc. With the price tag of $35, more and more people are interested in buying this handy device.

There are times when you’ll feel the need to factory reset a Google Chromecast device. Factory resetting will clear all its data and saved settings. This may be due to various reasons like-
- You have changed your wireless router. Chromecast only supports connection to a single router. So, you’ll have to clear its data in order to connect it with another network.
- When your Chromecast is lagging, hanging, or freezing. To solve such problems, factory resetting a Google Chromecast is the best possible solution.
- You want to sell your Chromecast. Whoever buys your old Chromecast device would not want your data and settings. So, factory resetting is a viable choice here.

In such situations, you’ll have to factory reset the Chromecast. However, the manual that comes with it doesn’t offer clear instructions about how to do that. Hence, you’ll have to follow the instructions I’m mentioning.
- 15 Best Amazon FireStick Apps for Movies, TV, Sports
- 20+ Sites to Watch Free Movies Online – NO Sign Up
Factory Reset a Google Chromecast using the Device Button
You can Factory Reset a Google Chromecast by using the button present on the side of the device. Follow these steps to know what you need to do.
- Let the Chromecast plugged into the TV, then find and hold down the round-shaped button present on the side of your Chromecast. Check the space next to the micro USB port if you are not able to find it.

- Keep holding down the button for around 30 seconds, until the LED starts to blink in orange color.
- Wait for a few seconds and when the LED light turns white, release the button.
- The Factory reset procedure will begin now.
- When it is completed, disconnect the device from your TV and then plug it back in.
That’s it. This is how you factory reset the latest models of Chromecast without any hassle.
Factory Reset a Google Chromecast using the Google Home app
You can also use the Google Home app in order to reset your Chromecast. Follow these steps in order to know what you need to do.
- Let your Chromecast plugged into the TV and turned on. If it is powered by an AC adapter plugged into the wall, then you don’t need a turned On TV.
- Now go to the Google Home app on your smartphone. It is the app that controls Chromecast on your device.
- Next, tap on the ‘Devices’ button present on the upper right corner of your screen.

- Then tap on the three dots present on the top right corner of the screen and select Settings.
 If you have multiple Chromecast devices connected, then you need to hop on to the device you need to reset first.
If you have multiple Chromecast devices connected, then you need to hop on to the device you need to reset first. - You will be taken to Device Settings now. Here, tap on the three dots present on the top right corner of the screen.
- Choose Factory Reset from the drop-down menu.

- Finally, confirm your selection by tapping on Ok.

- Chromecast will perform a factory reset now.
That’s it. You can now set up the Chromecast from the beginning.
Reset Older Models of Chromecast using a PC
If you are using the older models of the Google Chromecast, then you’ll need a computer in order to factory reset it effectively. Follow these instructions in order to reset a Chromecast through a PC.
- Launch the Chromecast app on your PC. You can open it from the Start menu or by double-clicking on its desktop shortcut.

- Now select the device that you want to reset and click on Settings. If you have only one connected device, then you can directly click on Settings.

- Next, click on the Factory Reset option present on the lower section of the window.

- Finally, click on Reset to initiate the factory reset process of the Chromecast. Wait until the process is complete and after that, you will have a brand new device in your hands.

That’s it. Keep in mind that you’ll have to go through the setup procedure again after resetting the device.
Reboot Chromecast
If you are having minor issues and not the major ones, you can try fixing them by simply rebooting the device. There are two ways to reboot a Chromecast. One is by using the Google Home app and the other is by Unplugging the device. Let’s take a look at both of them.
Reboot using the Google Home app
- Let your Chromecast plugged into the TV and turned on. If it is powered by an AC adapter plugged into the wall, then you don’t need a turned On TV.
- Now go to the Google Home app on your smartphone. It is the app that controls Chromecast on your device.
- Next, tap on the ‘Devices’ button present on the upper right corner of your screen.

- Then tap on the three dots present on the top right corner of the screen and select Settings.

If you have multiple Chromecast devices connected, then you need to hop on to the device you need to reset first. - You will be taken to Device Settings now. Here, tap on the three dots present on the top right corner of the screen.
- Now select Reboot from the drop-down menu.

- Finally, tap on Ok to confirm your choice.

Your Chromecast will reboot now.
Reboot by unplugging the device
- Firstly, unplug the power cord from the Chromecast device.

- Let it unplugged for 1 minute or more.
- Now plug the power cord back in.
This is a simple way to reboot your Chromecast. Remember that, unplugging Chromecast from the TV’s HDMI port will not reboot it. You must unplug it from the power source.
Note: Unplugging the Chromecast from the TV’s HDMI port does not reboot the device. It must be disconnected from the power source in order to reboot.
Final Words
That’s all for this post. You have now learned how to factory reset your Google Chromecast in different ways and manners. Also, you can easily reboot your device whenever you want. If you have any queries or suggestions regarding anything written in this post, feel free to use the comment box. I’ll be glad to listen and respond.



 If you have multiple Chromecast devices connected, then you need to hop on to the device you need to reset first.
If you have multiple Chromecast devices connected, then you need to hop on to the device you need to reset first.