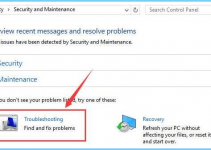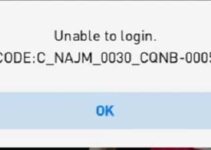Android devices hardly fall into errors that can’t be fixed easily. One example of an Android error that will make you scratch your head is- Android is starting followed by Optimizing app… Are you suffering from this dreadful error? If yes, this post is specially written for you.
Here, I will guide you on how to fix the Android is starting Optimizing app issue without much hassle. I will tell you about the 5 best solutions to resolve the issue. So, you will be able to get your Android device back up and running like before.
What is the Android Is Starting Optimizing App… Error while Booting Android?
Recently, a lot of Android users have reported that their device is stuck at boot while showing the message- “Android is starting” or “Android is upgrading” followed by “Optimizing app X of X” where X is a number from 1 to the number of apps installed on the device. This Android boot error is annoying a lot of users as they can’t turn on and use their devices.

When you install an app and boot the device, Android tries to recognize the apps after starting. When there is an issue with any of the apps, Android tries to optimize it but when it is not able to optimize it properly, it gets stuck and leads to the Android is starting optimizing app… error.
A lot of times this error only lasts for a few minutes, and the device starts. However, sometimes it may be stuck for infinity, and you’ll have to solve the problem yourself.
What causes Android is starting optimizing app…?
The Android is starting optimizing app error is a rare but very frustrating issue. This issue can occur due to a number of causes. Let’s take a look at the common root causes of this issue:
- Faulty or Broken apps– If you have any faulty or broken apps installed on your device, then they may cause this error.
- Incompatible apps– If you have installed the apps using APK files that aren’t compatible with your device, they may lead to this issue.
- Android version upgrade messed up some files– While upgrading the Android device, sometimes important cache files get wiped. These files are important for the installed apps to run. So, Android tries optimizing itself to create essential files, and this leads to the error.

- Corrupt Memory Card– Sometimes this issue can also be caused by a corrupt SD card or some corrupt files on the external storage.
These are some common causes of this issue.
How to fix: Android is starting Optimizing app X of X?
It is essential to fix the Android is starting, optimizing app X of X error, or else your device may stay stuck while booting forever. Based on thorough research, I have figured out the 5 best solutions that are able to tackle and resolve this issue.

So, if you are experiencing this dreadful error, you can try using these solutions and see if they solve the problem.
Solution-1: Force Restart your Device
The first solution for this issue is restarting your device. As the device may not restart simply due to being stuck, so you’ll have to force it. Follow these steps in order to learn what you have to do:
Step-1: Press and hold the Power + Volume Down button together until the device is off. Wait for 2-3 minutes after turning off the device.

Step-2: If you are sure that the device has turned down, now you have to reboot it. Press and hold the power button until you see things on the display and feel a vibration that indicates the boot.
That’s it. Now hope this solves your problem. However, if your device is still stuck, continue using the solutions mentioned below.
Solution-2: Disconnect the Charger
If you have connected your Android device to a charger while booting up, then the simplest fix would be to disconnect the charger and then try getting it back up. This is one of the most working solutions and a lot of users were able to resolve the issue using it.

Just disconnect the charger and then restart the device. If your device is stuck, you can try force restarting it using the method mentioned above.
Solution-3: Eject the SD Card
Sometimes this issue may occur due to the presence of corrupt files or apps on the SD card. So, you’ll have to remove it and then try restarting it. Just eject the SD card from your device, and restart the device.

If the device is stuck even after ejecting the memory card, you can try force restarting it without putting in the SD card. After that, check if it solves the problem.
Solution-4: Wipe Cache Partition
Another very effective resolution for this issue is wiping the cache partition of the device. Follow these steps in order to know what you have to do:
Step-1: Press and hold the Power+Volume (both up and down) together until the device vibrates.
Step-2: Now press the Power button once more to confirm booting into the Recovery Mode.

Step-3: Once into Recovery Mode, use the volume buttons to move up and down, and the Power button to make your choice. Go to the Wipe cache partition option and select it using the Power button.

Step-4: Wait until the procedure is complete, and restart the device.
That’s it. Now check if the issue is gone.
Solution-5: Boot into Safe Mode & Uninstall Apps
Booting your device into Safe Mode will make only essential apps run, and disable all third-party apps. So, if the issue is caused by a broken or faulty app, you can uninstall it to solve the problem. Follow these steps:
Step-1: Press the Power button until the boot options appear on the screen.
Step-2: Now long-press the Power button until the device boots into Safe Mode.

Step-3: Once the device turns on, go to Settings-> Apps-> Manage Apps, and uninstall any apps that you have installed recently. Also, uninstall the apps that you think might be causing this issue.

Step-4: Once done, restart the device normally.
Tip: You can also ‘Reset Network Settings‘ as a lot of users have reported that it is also a working fix.

That’s it. This is a very effective solution. The problem might be solved by now.
Final Take
Not being able to use your Android device is a horrifying experience. The Android is starting, optimizing app X of X error may trouble you a lot. These are the top 5 solutions to fix it. You might have resolved the issue by now. However, if you are still in trouble, I’d suggest that you ‘Factory Reset’ your device. But, make sure you back up your data before doing that. Or, you can also take your device to a trusted service or repair center.
That’s all for this post. I hope you find it helpful. Feel free to use the comment box to share your opinions or ask questions about it.