Streaming devices and streaming apps are now more in demand as they provide the best content from local and international at a low cost. Streaming apps like Netflix, Amazon Prime, Hulu, and others are best for entertainment as they have the best collection of movies, TV shows, Web series, and much more. But what if they stopped working for you? Sometimes it happens you are streaming an app, and it throws an error. Today, we will see how to fix such a streaming app that is Netflix on Firestick.
Netflix has the best collection of movies, TV shows, and its original web series. Everyone wants entertainment without getting stopped. But sometimes, the poor internet connection, the unresponsive app, or streaming service not available will interfere with your fun. There are some reasons behind this. The most common error message will appear “Sorry, we could not reach the Netflix service.” We will figure out these errors and try to solve them in this article.
How to fix Netflix not working on Amazon Fire TV?
There are many ways to fix this issue. Before going to apply these solutions, look at if Netflix is not working for you or everyone. If it is not working for everyone, then it will be a server issue. You can find this error if everyone is talking on social media like Twitter. If not, try to go through the full article and find out which solution best fits you.
#1. Check internet connection
Netflix can throw you an error if you have a poor internet connection because streaming needs a fast working internet connection. Try to connect another device like your smartphone to your WiFi and open any application which requires an internet connection. If the other application is running well, then this is not the source of the problem. But still, you can try the below steps to fix it.
#2. Run a speed test
You can check your internet speed on your Firestick device by installing the Internet Speed Test App. It is available on the Amazon App Store. Install it and run a speed test on it.

#3. Restart Your Router
If everything is fine on the speed test, then restart your router. Sometimes it may cause an error if it’s get refreshed every minute or second.
- Turn OFF the router switch and unplug the router.
- After a few seconds, plug it in and turn ON the switch.
- Wait for few seconds to stop blinking the router’s light.
- Once blinking stops, connect your Firestick TV to your WiFi and check whether it is working or not.
#4. Disconnect all your devices from the WiFi network
If the above solution fails, try to disconnect all the connected devices from your WiFi network. Sometimes the other device takes advantage of a high range of networks, and we never notice it.
#5. Restart Firestick
If your internet connection is well after checking all the above things, restart your Firestick to check if it is the cause of the problem. Sometimes it fixes this common issue. When you use Firestick for a long time and opens more apps, we usually never notice we have some apps running in the background. When apps running in the background, new applications don’t get space to run them.
#6. Power OFF and ON Firestick
If restarting your Firestick doesn’t fix the issue, try to power OFF and ON your Firestick. Sometimes it also fixes this common issue.
- Power OFF your Firestick from the Firestick remote.
- Now unplug your Firestick from the TV. Wait for a few minutes and again plugin, and turn ON your Firestick.
- Now open the Netflix app and check whether it is running or not.
#7. Update the Netflix App
Outdated Netflix or any other apps causes the error while opening. The development team gives you regular updates for your application to use the app seamlessly. You can update your app by going to Applications>Manage Installed Applications. Select the app and press the three horizontal lines from the Firestick remote. Select Check for Updates. If any updates there, it will start updating it automatically.
#8. Update Fire OS
By default, the Fire OS updates itself automatically when it gets a working internet connection. But still, if you are not sure whether the firmware is updated or not, you can check it by going into the system setting. Follow the below steps to check Fire OS is updated or not.
1 . Navigate to the Settings tab on the Firestick home screen.

2 . Go to the right, and select My Fire TV.
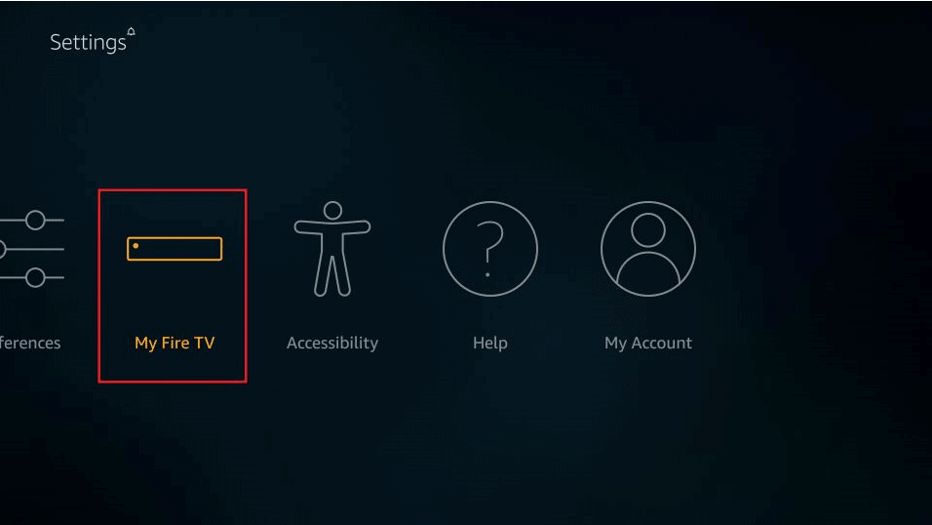
3 .On the next page, select the About

4 . Now select Check for Updates. If there will be any update for your Fire OS, it will start downloading it.

5. Once your Fire OS is updated, again open the Netflix app and check whether the problem persists or not.
#9. Clear the App Data
Sometimes clearing the application data may fix this problem. When we install any application on our system, it saves its data on our system. Sometimes some incorrect server files will cause this error. Keeping one thing in mind, clearing the data will wipe out all your application data such as login information, personalized app data, searching and browsing history, etc. You are ready to begin following the below steps.
- Click on the Settings tab from the Firestick home screen.
- On the Settings page, click on the Applications.
- After that, click on Manage Installed Apps.
- You will find all your installed apps there, select Netflix and navigate to the Clear Data.
- Again relaunch Netflix and figure out the error is gone or not.
#10. Uninstall and Reinstall the Netflix App
If none of the above guides work for you, there is the only option to uninstalling and reinstalling the Netflix app to fix this issue. It is because if the app is not compatible with your system. Follow the below steps to uninstall the Netflix app.
- Click on the Settings tab and select the Applications.
- Now click on Manage Installed Apps.
- Now select the Netflix app and navigate to Uninstall
- Click on Yes/Uninstall if a confirmation message appears.
- After uninstalling the Netflix app, restart your Firestick and later install the Netflix app.
Conclusion
So this is all about the entire possible solution of how to fix Netflix not working on Firestick. We discussed briefly why this error suddenly comes. So if it happens again & again then it’s our first duty to check our internet connection works properly or not with Netflix because sometimes it may be an issue from ISPs ( Internet Service Providers ). Later you have to do restart the whole configure and power OFF and ON in Firestick. After that, we mentioned updating the App and Fire OS. Then we learned to clear the data to fix this issue. I made one post about clearing the cache of firestick you can check out that also, In most of the case stored cache memory is the main culprit behind this issue. If any one of them not gives proper results then uninstalling and reinstalling the Netflix app.

